Schnell und einfach
Backup: So sichern Sie Ihre Daten unter Windows 7 und 8
Ein Backup ist nur dann sinnvoll, wenn es auch regelmäßig durchgeführt wird. Gerade daran scheitert es jedoch oft, und so verschieben viele Nutzer - wenn überhaupt - nur alle paar Wochen sporadisch per Hand einige Daten vom Rechner auf die externe Festplatte oder den USB-Stick. Dabei haben Nutzer von Microsofts Windows 7 und seinem Nachfolger Windows 8 bereits alle nötigen Mittel an Bord, um ihre Daten regelmäßig und vor allem automatisch zu sichern.
Einzelne Dateien sichern oder ganze Abbilder erstellen
Ermöglicht wird dies unter Windows 7 durch die Funktion "Sichern und Wiederherstellen", die sich entweder über die entsprechende Eingabe im Start-Menü oder direkt über die Systemsteuerung ("System und Sicherheit") aufrufen lässt. Mit ihrer Hilfe können nicht nur einzelne Dateien und Ordner gesichert werden, sondern auch ganze Abbilder einer Festplatte oder Partition. Im seltenen Fall eines Totalausfalls kann das beschädigte System so exakt wiederhergestellt werden, einschließlich aller Programme und Treiber.
Windows 8 bietet dieselben Möglichkeiten zur Sicherung von Daten, allerdings heißt die entsprechende Funktion in Microsofts aktuellem Betriebssystem anders, nämlich "Windows-7-Dateiwiederherstellung". Am schnellsten zu finden ist sie über eine Suche in den Einstellungen mittels "Windows-Taste + F". In der Systemsteuerung ("System und Sicherheit") ist sie ebenfalls zu finden, allerdings versteckt, nämlich unter "Siehe auch" unten links im Fenster des sogenannten "Dateiversionsverlauf" (dazu später mehr).
Los geht's: Die Sicherung einrichten
Da die Funktion sowohl unter Windows 7 als auch Windows 8 standardmäßig deaktiviert ist, muss die automatische Datensicherung zunächst eingerichtet werden. Wer dies noch nicht getan hat, startet mit einem Klick auf "Sicherung einrichten" (siehe Diashow in der Infobox). Sollte hingegen bereits eine Datensicherung eingerichtet worden sein, scheint eine Zusammenfassung der vorgenommenen Einstellungen auf, welche sich jederzeit nachträglich anpassen lassen.
Welche Daten sollen wo gespeichert werden?
Bei der erstmaligen Einrichtung gilt es zunächst, den Sicherungsort bzw. das Sicherungsmedium festzulegen. Gespeichert werden können Daten sowohl auf internen als auch externen Festplatten, auf optischen Speichermedien wie DVDs oder Blu-rays sowie per Netzwerkfreigabe beispielsweise auf einem mittels Netzwerk verbundenem Rechner oder Laufwerk.
Anschließend wird bestimmt, welche Daten gesichert werden sollen. Die "Auswahl durch Windows" beinhaltet alle lokalen Daten von jedem angelegten Benutzer sowie sämtliche Bibliotheken – inklusive einer Abbildsicherung. Wer hingegen gezielt einzelne Dateien oder Ordner sichern möchte, sollte "Auswahl durch Benutzer" wählen. Auch hier besteht die Möglichkeit, gleich eine Abbildsicherung mit durchführen zu lassen. Dafür muss lediglich das Kontrollkästchen "Systemabbild von Laufwerken einschließen" aktiviert sein.
Tägliche, wöchentliche oder monatliche Backups
Sind die gewünschten Dateien, Ordner oder Verzeichnisse ausgewählt und in einer Übersicht bestätigt worden, gilt es im Dialogfeld "Wie oft möchten Sie die Sicherung erstellen?" nur noch, den Zeitplan festzulegen. Im Listenfeld zu "Häufigkeit" kann zwischen "Täglich", "Wöchentlich" und "Monatlich" gewählt werden, bevor sich unter "Tag der Sicherung" und "Uhrzeit" die Angaben weiter konkretisieren lassen. Wichtig: Um das Backup durchführen zu können, muss der Rechner angeschaltet sein. Ist dies nicht der Fall, holt Windows den Sicherungsvorgang beim nächsten Systemstart nach.
Mit "Einstellungen speichern und Sicherung ausführen" werden alle Sicherheitseinstellungen schlussendlich gespeichert. Wer nicht bis zum nächsten geplanten Backup-Termin warten möchte, kann die Sicherung gleich manuell über "Jetzt sichern" starten. Je nach zu sichernder Datenmenge kann nun einige Zeit vergehen. Ein Statusbalken gibt Auskunft über den Fortschritt, die voraussichtliche Größe des Backups sowie die verbleibende Dauer zeigt das System allerdings nicht an.
So werden Dateien wiederhergestellt
Zum Wiederherstellen der zuvor gesicherten Daten genügt ein Klick auf die Schaltfläche "Eigene Dateien wiederherstellen" der Übersichtsseite in der Systemsteuerung. Im sich nun öffnenden Fenster werden anschließend die wiederherzustellenden Ordner oder Dateien gesucht, ehe es an die Auswahl des Speicherortes geht. Hierbei können Nutzer bestimmen, ob die Daten wieder an ihrem ursprünglichen Platz oder einem neuen Ort abgelegt werden sollen. Nach der Auswahl überträgt Windows die Daten durch einen Klick auf "Wiederherstellen".
Besonders praktisch ist die Wiederherstellung übrigens, wenn mehrere Sicherungsläufe zuvor auf ein und demselben Datenträger gespeichert wurden. Dann können die wichtigsten Daten nämlich zunächst aus verschiedenen Backups zusammengesammelt und anschließend mit einem Klick wiederhergestellt werden.
Praktische Hilfe unter Windows 8: der Dateiversionsverlauf
Nutzer von Windows 8 haben überdies eine weitere Möglichkeit zur regelmäßigen Sicherung ihrer Daten an Bord, den bereits eingangs erwähnten "Dateiversionsverlauf" - zu finden per "Windows-Taste + F" oder über die Systemsteuerung ("System und Sicherheit"/"Sicherungskopien von Dateien mit dem Dateiversionsverlauf speichern").
Was macht der "Dateiversionsverlauf"? Er speichert die Versionshistorie, um beliebige frühere Versionen von Dateien in verschieden Bearbeitungsstadien wiederherstellen zu können. Wer also etwa ein Word-Dokument mehrfach ändert und überschreibt, dieses beschädigt oder versehentlich löscht, kann mithilfe der Funktion dennoch stets auf frühere Fassungen zurückgreifen.
Auch der "Dateiversionsverlauf" muss jedoch zunächst eingeschaltet werden. Anschließend können konträr zur klassischen Backup-Variante jene Ordner oder Bibliotheken einer Auswahl hinzugefügt werden, die nicht gespeichert werden sollen, ehe in den "Erweiterten Einstellungen" genauer festgelegt werden kann, wann bzw. wie oft die Speicherung durchgeführt werden soll, wie viel Platz dafür verwendet und wie lange der "Dateiversionsverlauf" aufbewahrt wird. Standardmäßig gilt hier die Einstellung "Für immer".




krone.tv
Mehr Digital





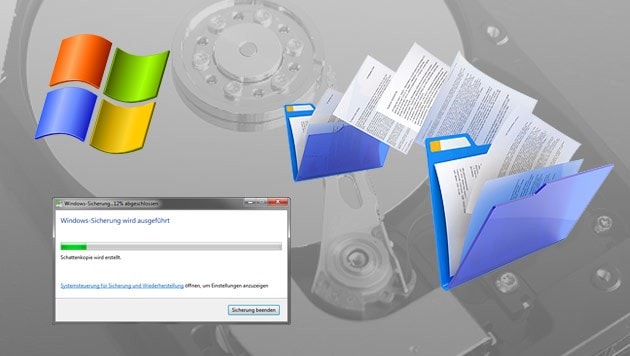








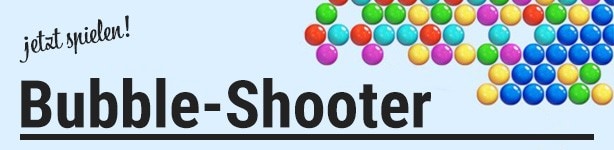
















Kommentare
Da dieser Artikel älter als 18 Monate ist, ist zum jetzigen Zeitpunkt kein Kommentieren mehr möglich.
Wir laden Sie ein, bei einer aktuelleren themenrelevanten Story mitzudiskutieren: Themenübersicht.
Bei Fragen können Sie sich gern an das Community-Team per Mail an forum@krone.at wenden.